 |
 |
 |
 |
 |
 |
 |
 |
 |
 |
 |
 |
 |
 |
| seit dem 25.10.2000 |
| 1 User Online |

|
 |
 |
 |
| |
Passwort.Tresor
Handbuch
|
|
1. QuickStart
|
|
Um Ihnen den Start mit dem Passwort.Tresor zu erleichtern,
sollen hier kurz die wesentlichen Dinge, anhand von detaillierten
Beispielen beschrieben werden.
- 1.1. Der erste Programmstart
- 1.2. Erfassen eines Passworteintrags
- 1.3. Passworteintrag verwenden
- 1.4. Einträge gruppieren und/oder sortieren
- 1.5. Favoriten importieren
|
|
|
1.1. Der erste Programmstart |
|
Wird der Passwort.Tresor zum ersten Mal gestartet, werden Sie nach einer
Tresorkombination gefragt. Diese ist der Schlüssel zum Programm und
somit zu all Ihren Passwörtern die Sie später erfassen werden.
Die Kombination darf aus Buchstaben, Zahlen und Sonderzeichen bestehen,
wobei zwischen Groß- und Kleinschreibung unterschieden wird. Auf
der rechten Seite des Dialogs sehen Sie einen Sicherheitsindikator, der
die Qualität der eingegebenen Tresorkombination darstellt. Dieser
sollte mindestens "minimal" anzeigen. Im Feld Bestätigung
wiederholen Sie Ihre Eingabe zur Sicherheit noch einmal.

Statt eines einzelnen Wortes, sollten Sie sich einen ganzen Satz für
die Tresorkombination ausdenken, der sowohl Groß- und Kleinbuchstaben,
als auch Zahlen und Sonderzeichen wie z.B. Punkte, Kommata oder Bindestriche
enthält.
Mein persönlicher Favorit war bis vor kurzem:
"H1, da is einer von Blau ." Na - verstanden?
 Sollten Sie
die Tresorkombination vergessen, sind Ihre Daten verloren.
Es gibt keine, mir bekannte Möglichkeit,
sie wieder herzustellen. Sollten Sie
die Tresorkombination vergessen, sind Ihre Daten verloren.
Es gibt keine, mir bekannte Möglichkeit,
sie wieder herzustellen.
|
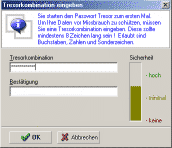
|
|
|
1.2. Erfassen eines Passworteintrags |
|
Um nun den ersten Passworteintrag zu erfassen, klicken Sie im Menü
auf "Bearbeiten|Neuer Passworteintrag|In Hauptgruppe erstellen...".
Es öffnet sich der rechts dargestellte Dialog. Nehmen wir nun einmal
an Sie heißen Karla Käfer und besitzen einen Freemail Account
bei GMX. Ihre Benutzerkennung lautet "4711", die Email Adresse
"karla.kaefer@gmx.net" und als Passwort haben sie seinerzeit
"Hornissenschwarm" gewählt.
Tragen Sie im Feld Bezeichnung die Emailadresse also "karla.kaefer@gmx.net"
ein. Diese wird später im Hauptfenster in der Baumdarstellung angezeigt.
Als nächstes schreiben Sie in das Feld URL, die Internetadresse von
GMX. Also "http://www.gmx.de". Das "http://" darf
nicht fehlen, weil hierdurch entschieden wird, welche Anwendung für
diesen Passworteintrag zuständig ist. Nun tragen wir die Benutzerkennung
"4711" in das Feld Benutzername ein. Der Wert im nächsten
Feld ist ein Passwortvorschlag, den wir jedoch für diesen Fall nicht
gebrauchen können. Daher löschen wir den Eintrag und tragen
stattdessen unser GMX-Passwort "Hornissenschwarm" ein. Im Feld
Bemerkung können Sie irgendwelche Zusatzinformationen über den
Passworteintrag vermerken. Wenn alle Eintragungen getätigt sind,
klicken wir auf die Schaltfläche "OK".
|
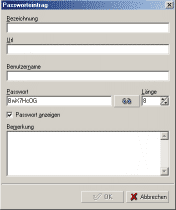 |
|
|
1.3. Passworteintrag verwenden |
|
Zurück im Hauptfenster, sehen wir unseren ersten Passworteintrag
im linken Fenster. Jetzt wollen wir mal nachsehen ob wir neue Post bekommen
haben. Dazu wählen wir unseren Passworteintrag mit einem Mausklick
aus. Anschliessend klicken wir in der Symbolleiste auf die Schaltfläche
"Website im Browser anzeigen (Strg+B)" (Rechts als 1 dargestellt).
Der Standardbrowser wird geöffnet und die Startseite von GMX angezeigt.
(Je nach Konfiguration kann es sein, dass Sie die Einwahl in das Internet
vornehmen oder bestätigen müssen). Nun klicken wir im Passwort.Tresor
auf die Schaltfläche "Benutzername kopieren (Strg+U)".
(Rechts als 2 dargestellt). Auf der GMX Hauptseite klicken wir mit der
rechten Maustaste in das Feld "Kennung" und wählen aus
dem Kontextmenü den Eintrag "Einfügen". Das Feld "Kennung"
zeigt jetzt den Wert "4711". Zurück im Passwort.Tresor
wird die Schaltfläche "Passwort kopieren (Strg+P)" aus
der Symbolleiste (3) betätigt um das Passwort in die Zwischenablage
zu kopieren. Klicken wir nun im Browser auf der GMX Hauptseite mit rechts
in das Feld Passwort und wählen wieder aus dem Kontextmenü den
Eintrag "Einfügen". Zum Schluss noch fix auf die Schaltfläche
"login" gedrückt und wir sind drin.
|
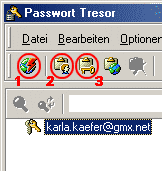 |
|
|
1.4. Einträge
gruppieren und/oder sortieren |
Nun haben wir aber nicht nur einen Mail-Account sondern gleich mehrere.
Was liegt also näher, diese der Übersichtlichkeit wegen zusammenzufassen.
Es muss also schnellstens eine Passwortgruppe her. Hierzu klicken wir auf
die Schaltfläche "Gruppe erstellen (Umsch+Einfg)"
in der Symbolleiste (Rechts als 1 dargestellt). In der Baumansicht
sehen wir einen neuen Eintrag mit dem Gruppensymbol davor. Passwort.Tresor
hat uns den Namen "Neue Gruppe X" vorgeschlagen, den
wir sogleich mit "Mail-Accounts" überschreiben
wollen. Ist der Gruppenname eingetippt, drücken wir noch
fix auf die Eingabetaste (auch Return oder Enter genannt) steht
uns die erste Passwortgruppe zur Verfügung. Jetzt soll
der "karla.kaefer@gmx.net" Passworteintrag in die
neue Gruppe verschoben werden. Hierzu klicken wir diesen mit
der linken Maustaste an und halten sie gedrückt. Nun wird
die Maus auf unsere "Mail-Accounts"-Gruppe gezogen
und die Taste losgelassen. Wir stellen fest, dass der Passworteintrag
unterhalb der Gruppe angezeigt wird. Um direkt in einer Gruppe
einen neuen Passworteintrag zu erstellen, markieren Sie diese
und wiederholen anschließend den Punkt 2 - "Erfassen
eines Passworteintrags". |
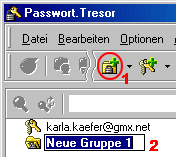
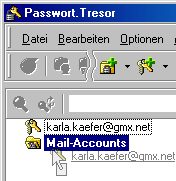
|
|
|
1.5. Favoriten importieren |
|
Sorry, Netscape-User, ich gelobe mich zu bessern und verspreche, dass
Ihr in einer der nächsten Versionen hier auch dabei sein werdet :-(
Bevor es nun weiter geht, müssen wir uns zuerst einmal vorstellen,
dass wir über ein Online-Konto bei der Sparkasse Hintertupfingen
verfügen. Für dieses Konto wurde damals ein Favorit im Internet
Explorer angelegt, weil wir es leid waren, diese ewig lange URL "http://www.sparkasse-hintertupfingen.de"
einzutippen.
Und genau dieser Favorit soll nun in einen Passworteintrag umgewandelt
werden. Dazu klicken wir unterhalb der Baumansicht auf den Reiter "Favoriten".
Es erscheint die Favoritenliste wie sie aus dem Internet Explorer
bekannt ist. Allerdings mit dem Unterschied, dass diese alphabetisch
sortiert wurde. Da wir sehr viele Favoriten besitzen, behelligen
wir die Suchfunktion und geben den Begriff "Sparkasse"
in das Feld Suchbegriff (1) oberhalb der Liste. Anschließend
drücken wir die Eingabetaste oder die Schaltfläche
"Suchen (Strg+F)" aus der Suchleiste (2) und sehen
sofort, dass unser gesuchter Sparkassen-Favorit markiert wurde.
(Versuchen Sie das mal im Internet Explorer). Jetzt klicken
wir in der Symbolleiste auf den Schalter "Passworteintrag
erstellen (Strg+C)" (3). Es öffnet sich der Dialog
zur Erfassung bzw. Bearbeitung von Passworteinträgen
den wir vorhin beim Erfassen
des Passworteintrags schon kennen gelernt hatten. In diesem
Fall sind jedoch die Felder Bezeichnung und Url
schon ausgefüllt. Nun kramen wir den Zettel hervor auf
dem wir uns den Benutzernamen und das Passwort für unser
Online Konto notiert hatten und übertragen die Daten
in die entsprechenden Felder des Dialogs. Zum Schluss wird
die Schaltfläche OK betätigt und der neue Passworteintrag
ist fertig.
|
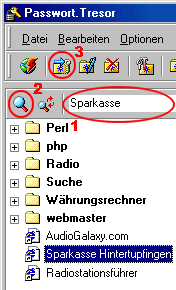 |
|
|
|
|
| |
|
|
| |
|
|
| |
Copyrightę 2001
BlackBurn |
|
|