 |
 |
 |
 |
 |
 |
 |
 |
 |
 |
 |
 |
 |
 |
| seit dem 25.10.2000 |
| 1 User Online |

|
 |
 |
 |
| |
| Passwort.Tresor Handbuch
|
- 3. Dialoge/Hauptfenster
- 3.1. Das Hauptfenster
- 3.2. Passworteintrag bearbeiten/erfassen
- 3.3. Tresorkombination festlegen
- 3.4. Tresorkombination ändern
- 3.5. Optionsdialog
- 3.6. Der Anmeldedialog
|
| |
| 3.1. Das Hauptfenster |
 |
 |
|
| Das Hauptfenster
erscheint wenn das Programm gestartet und eine korrekte
Tresorkombination eingegeben wurde. |
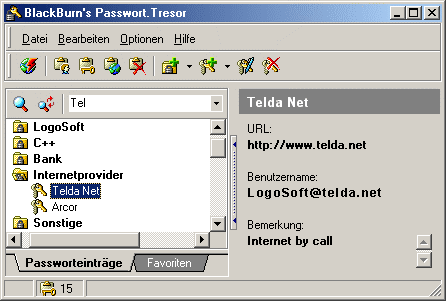 |
Die
wesentlichen Elemente des Hauptfensters sind die
Baumansicht der Passworteinträge bzw. der Passwortgruppen
- auf der linken Seite und rechts daneben das Infofenster.
In der Baumansicht können Sie alle Einträge
nach Ihren Wünschen organisieren. Wenn Sie
dort einen Eintrag auswählen, werden rechts
im Infofenster alle zu diesem Eintrag gehörigen
Informationen (außer dem Passwort) angezeigt.
Nach der Auswahl stehen immer nur die Befehle zur
Verfügung, die Sie auch wirklich auf den Eintrag
anwenden können. Siehe auch Befehle
(Menü, Symbolleiste, Shortcuts). Befehle
können aus dem Menü, der Symbolleiste
oder dem Kontextmenü aufgerufen werden. Letzteres
wird bei einem Rechtsklick auf einen Eintrag angezeigt.
Suchen
Oberhalb der Baumansicht befindet sich die Suchleiste. In
dem Kombinationsfenster kann ein Suchbegriff eingegeben oder
aus der Liste ausgewählt werden, nach dem die Datenbank
durchsucht werden soll. Die Liste merkt sich die letzten 10
Suchbegriffe. Gestartet wird die Suche entweder durch betätigen
der Eingabetaste oder aber durch einen Klick auf die große
Lupe. Verläuft die Suche erfolgreich, wird der den Begriff
enthaltende Passworteintrag markiert und in den sichtbaren
Bereich der Baumansicht befördert. Alle Fundstellen werden
im Infofenster hervorgehoben angezeigt. Um die Suche nach
dem nächsten Vorkommen fortzusetzen, drücken Sie
entweder die Taste F3 der Tastatur oder mit der linken Maustaste
auf die entsprechende Schaltfläche (kleine Lupe) der
Suchleiste.
Drag&Drop
Ziehen Sie einfach einen Eintrag mit der Maus und gehaltener
Maustaste auf eine Gruppe und lassen dort die Taste los. Sofort
wird der Eintrag innerhalb dieser Gruppe als letztes Element
angezeigt. Um die Reihenfolge innerhalb einer Gruppe zu beeinflussen,
ziehen Sie einen Passworteintrag links neben den Eintrag,
vor dem die Auswahl angezeigt werden soll. Um einen Eintrag
als letztes Element einzusortieren, ziehen Sie es direkt auf
die Gruppe. Auf gleiche Weise können Sie auch Gruppen
sortieren.
Statusleiste
Am unteren Rand der Anwendung befindet sich die Statusleiste.
Auf dieser sind 3 sogenannte Panels angeordnet. Das Panel
ganz rechts stellt Informationen zu Menüeinträgen
oder Schaltflächen dar, wenn die Maus über diese
bewegt wird.
Das mittlere Panel zeigt an, ob sich ein Passwort in der Zwischenablage
befindet. Ist die automatische "Passwortentfernung"
aktiviert, wird hier zusätzlich die verbleibende Zeit
(in Sekunden) bis zur Entfernung des Passworts aus der Zwischenablage
eingeblendet. Wenn die Maus über dem linken Panel bewegt
wird, zeigt ein Tooltip-Fenster für kurze Zeit das Passwort
des markierten Passworteintrags an. Diese Funktion muss jedoch
in den Optionen eingeschaltet werden!
|
|
|
| |
| 3.2. Passworteintrag bearbeiten/erfassen |
 |
 |
|
| Der Dialog "Passworteintrag" erscheint
beim Erfassen oder Bearbeiten von Passworteinträgen.
Weiterhin wird er angezeigt wenn ein Favorit in einen Passworteintrag
umgewandelt wird. |
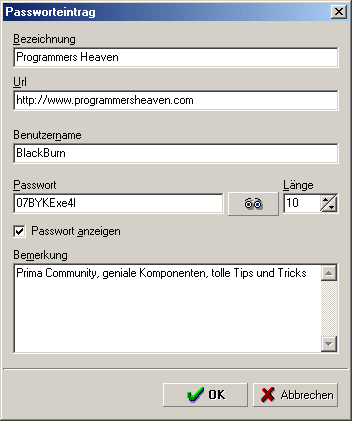 |
Der Passworteintrag speichert
alle Zugangsdaten, die für bestimmte, nicht öffentliche
Dienste benötigt werden. Dies kann z.B. ein Email - Account,
der Zugang zu Ihrem Online-Konto oder aber auch eine passwortgeschützte,
lokale Anwendung sein. In der Regel wird für die Anmeldung
ein Benutzername und ein Passwort benötigt.
Weiterhin kann solch ein Dienst auf irgendeine Art aufgerufen
werden. Dies wird im Feld Url hinterlegt.
Bezeichnung: Geben Sie in dieses den Namen des Passworteintrags
ein. Dieser wird im Hauptfenster in der Baumansicht angezeigt.
Dieses Feld muss ausgefüllt werden.
Url: Die Internet Adresse, die dem Passworteintrag
zugeordnet werden soll. Diese wird im Browser angezeigt wenn
Sie z.B. aus dem Menü "Bearbeiten" den Befehl
"Im
Browser öffnen..." wählen. Vergessen Sie
bitte nicht das "http", "https" oder "ftp"
vor dem Domainnamen (z.B. tresor.bizland.com). Der korrekte
Eintrag für die Website des Passwort.Tresor wäre
"http://tresor.bizland.com".
Anmerkung: Sie haben auch die Möglichkeit, den Namen
einer Anwendung (incl. Pfad) einzugeben. In diesem Fall wird
diese gestartet nachdem der oben beschriebene Befehl gewählt
wurde!
Benutzername: Der Benutzername, mit dem Sie sich anmelden
müssen.
Passwort: Das Feld, welches diesem Programm überhaupt
erst einen Sinn gibt.
Passwortgenerator: Durch betätigen dieser
Schaltfläche  wird ein Passwort generiert. Sollte Ihnen dieses
nicht gefallen, drücken Sie die Taste erneut.
Im Eingabefeld Länge können Sie
die Länge des vom Generator erzeugten Passwortes
bestimmen.
wird ein Passwort generiert. Sollte Ihnen dieses
nicht gefallen, drücken Sie die Taste erneut.
Im Eingabefeld Länge können Sie
die Länge des vom Generator erzeugten Passwortes
bestimmen.
Passwort anzeigen: Bestimmt ob das Passwort in diesem
Dialog angezeigt oder durch Sterne dargestellt wird.
Bemerkung: Feld zu freien Verfügung. Hier können
sie zusätzliche Informationen über den Passworteintrag
hinterlegen.
|
|
|
| |
| 3.3. Tresorkombination festlegen |
 |
 |
|
| Wird der Passwort.Tresor zum ersten Mal gestartet,
kommt dieser Dialog zur Anzeige. |
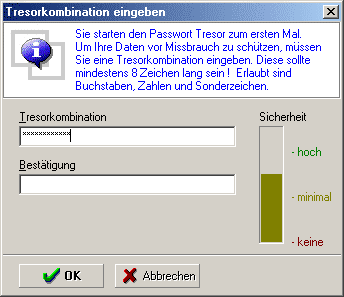 |
Wird der Passwort.Tresor zum
ersten Mal gestartet, werden Sie nach einer Tresorkombination
gefragt. Diese ist der Schlüssel zum Programm und somit
zu all Ihren Passwörtern, die Sie später erfassen
werden. Die Kombination darf aus Buchstaben, Zahlen und Sonderzeichen
bestehen, wobei zwischen Groß- und Kleinschreibung unterschieden
wird. Auf der rechten Seite des Dialogs sehen Sie einen Sicherheitsindikator,
der die Qualität der eingegebenen Tresorkombination darstellt.
Dieser sollte mindestens "minimal" oder besser noch,
"hoch" anzeigen. Im Feld Bestätigung wiederholen
Sie Ihre Eingabe zur Sicherheit noch einmal.
 Statt eines einzelnen Wortes, sollten Sie sich einen
ganzen Satz für die Tresorkombination ausdenken,
der sowohl Groß- und Kleinbuchstaben als auch
Zahlen und Sonderzeichen wie z.B. Punkte, Kommata
oder Bindestriche enthält.
Statt eines einzelnen Wortes, sollten Sie sich einen
ganzen Satz für die Tresorkombination ausdenken,
der sowohl Groß- und Kleinbuchstaben als auch
Zahlen und Sonderzeichen wie z.B. Punkte, Kommata
oder Bindestriche enthält.
Mein persönlicher Favorit war bis vor kurzem:
"H1, da is einer von Blau ." Na - verstanden?
 Sollten Sie die Tresorkombination vergessen, sind
Ihre Daten verloren. Es gibt keine
mir bekannte Möglichkeit, sie wieder herzustellen.
Sollten Sie die Tresorkombination vergessen, sind
Ihre Daten verloren. Es gibt keine
mir bekannte Möglichkeit, sie wieder herzustellen.
|
|
|
| |
| 3.4. Tresorkombination ändern |
 |
 |
|
| Der Dialog "Tresorkombination ändern"
wird angezeigt wenn der Befehl "Tresorkombination
ändern..." aus dem Menü "Optionen"
aufgerufen wird. |
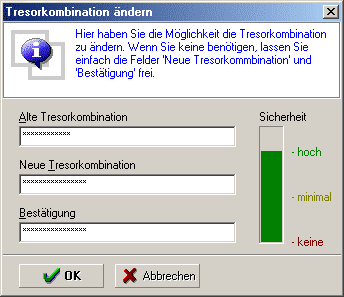 |
In diesem Dialog besteht die
Möglichkeit, die Tresorkombination zu ändern. Hierzu
geben Sie im Feld "Alte Tresorkombination" Ihr bisheriges
Masterpasswort ein.
Füllen Sie anschließend die Felder "Neue Tresorkombination"
und "Bestätigung" jeweils mit dem neuen Passwort.
Dieses darf aus Buchstaben, Zahlen und Sonderzeichen bestehen,
wobei zwischen Groß- und Kleinschreibung unterschieden
wird. Rechts im Sicherheitsindikator können Sie die Qualität
der neuen Kombination begutachten. Diese sollte mindestens
"minimal" oder besser noch,
"hoch" anzeigen. Bedenken Sie bitte, das die Tresorkombination
der Schlüssel zu all Ihren anderen Passwörtern bzw.
Accounts ist!
Siehe auch: Tresorkombination
festlegen
|
|
|
| |
| 3.5. Optionsdialog |
 |
 |
|
| Der Dialog "Optionen"
wird angezeigt wenn der Befehl "Programmeinstellungen..."
aus dem Menü "Optionen" aufgerufen wird. |
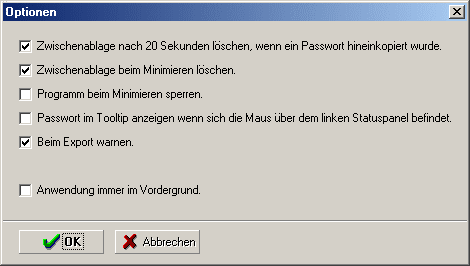 |
Der Optionsdialog bietet die
Möglichkeit das Verhalten der Anwendung, Ihren persönlichen
Bedürfnissen anzupassen.
Zwischenablage nach 20 Sekunden löschen, wenn ein
Passwort hineinkopiert wurde.
Mit dem Befehl "Passwort
kopieren" haben Sie die Möglichkeit das Passwort
des ausgewählten Eintrags in die Zwischenablage zu kopieren.
Dies ist einer der wenigen Stellen im Programm an dem ein
Passwort entschlüsselt im Arbeitsspeicher aufbewahrt
werden muss. Damit ein Passwort hier nicht "vergessen"
wird, besteht die Möglichkeit es automatisch nach 20
Sekunden aus der Zwischenablage zu entfernen.
Über diesen Schalter kann die Funktionalität ein
oder ausgeschaltet werden.
(Standard: ein)
Zwischenablage beim Minimieren löschen.
Wenn Sie diese Option einschalten, wird der Inhalt der Zwischenablage
beim Minimieren der Anwendung gelöscht. (Standard: ein)
Programm beim Minimieren sperren.
Beim Passwort.Tresor bedeutet "sperren", dass die
Datenbank geschlossen und der verwendete Arbeitsspeicher gesäubert
wird. Eine Weiterarbeit ist erst wieder möglich, nachdem
die korrekte Tresorkombination eingegeben wurde. Ist diese
Option eingeschaltet, wird die Anwendung beim Minimieren in
den Systray gesperrt. (Standard: aus)
Passwort im Tooltipp anzeigen, wenn sich die Maus über
dem linken Statuspanel befindet.
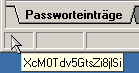 |
Am unteren Rand der Anwendung befindet
sich die Statusleiste. Auf dieser sind 3 sogenannte
Panels angeordnet. Wenn diese Option eingeschaltet ist
und die Maus über dem linken Panel gehalten wird, zeigt
ein Tooltip-Fenster für kurze Zeit das Passwort des
markierten Eintrags an. (Standard: aus) |
Beim Export warnen.
Der Passwort.Tresor unterstützt den Export seiner Datenbank
in die Formate HTML
und XML.
Hierbei wird eine unverschlüsselte
Datei erzeugt, die all
Ihre Passworteinträge enthält. Diese sollte sofort
gelöscht werden, wenn sie nicht mehr benötigt wird.
Ist diese Option eingeschaltet, wird Sie ein Warndialog bei
jedem Export an diesen Sachverhalt erinnern! (Standard: ein)
Anwendung immer im Vordergrund.
Wenn Sie diese Option einschalten wird Passwort.Tresor immer
vor allen anderen Fenstern, also im Vordergrund, angezeigt.
(Standard: aus)
|
|
|
| |
| 3.6. Der Anmeldedialog |
 |
 |
|
| Der Anmeldedialog wird bei jedem Start angezeigt,
sofern eine Tresorkombination eingegeben wurde. |
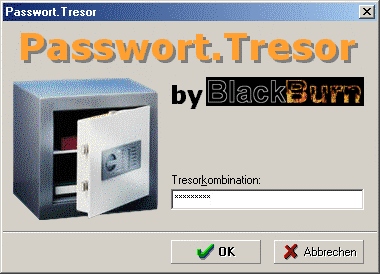 |
Bevor Sie mit dem Passwort.Tresor
arbeiten können, muss die korrekte Tresorkombination
eingeben werden. Ist die Eingabe 3 mal hintereinander falsch,
wird die Anwendung beendet. Beachten Sie bitte Groß-
und Kleinschreibung.
"Hallo" ist nicht gleich "HALLO". |
|
|
| |
|
|
| |
|
|
| |
|
|
| |
Copyrightę 2001
BlackBurn |
|
|